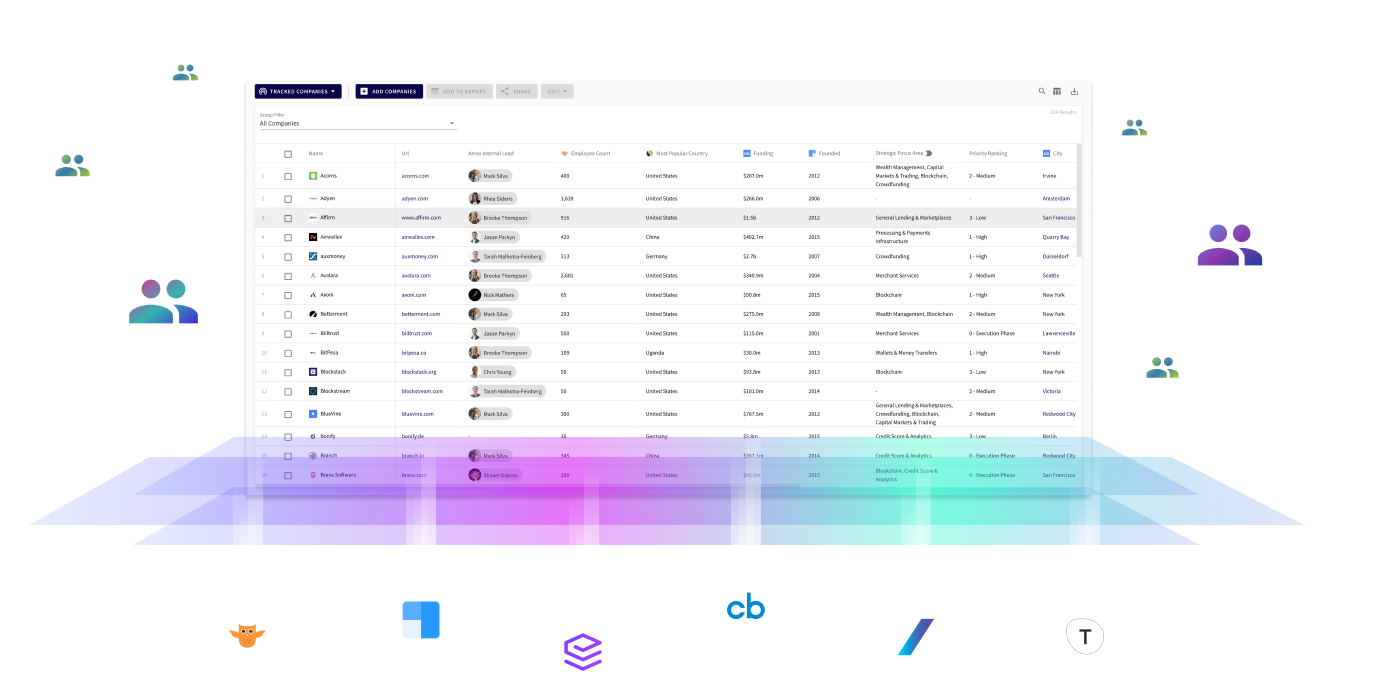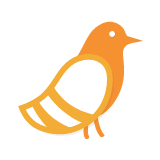
Pigeonhole Live
Live Q&As, polls, quizzes, and surveys to engage your audience at meetings and virtual events.
About Pigeonhole Live
Pigeonhole Live creates live interaction tools to facilitate open conversations in professional spaces. From meeting rooms to conference halls, we’ve worked with internal communications professionals, event planners, and C-suite executives from Fortune 500 companies to make the difficult task of audience engagement as simple as possible.
Why connect with Pigeonhole on KITE?
Use Pigeonhole to embed live Q&As, polls, quizzes, and surveys directly into KITE reports to instantly get feedback from your audience on companies, research or insights that you shared. Also, embed the results of your Pigeonhole Live interaction so you see the data alongside other data you track. Once you integrate Pigeonhole you can add polls into any dashboard on KITE.
How to set up your Pigeonhole Live integration
- Create your Pigeonhole Live account and log in.
- Navigate to the upper-right hand corner and click your account icon.
- Navigate to the Personal Tokens tab. Click "Generate a new token" in the upper-right.
- Name your token and select All Scopes. Custom scopes may affect the reliability of the integration so only do so if completely necessary. Click Generate token.
- Pigeonhole will display your generated token. Copy it and store it someplace safe. If you forget, you can generate a new token and associate it with your KITE group.
- Return to KITE and work with your group administrator to complete the next set of steps.
- Click the Settings button and navigate to your group's settings. Click the Integrations tab and locate the Pigeonhole Live integration card. Click Connect.
- Paste your personal token from Pigeonhole Live into the box and click Submit Key. If successful, a "Connected" status will appear on the card.
For more details on this integration, including screenshots of each step, see the KITE Help Docs.
Ready to start using
KITE?